- HubSpot Community
- Marketing & Content
- Lead Capture Tools
- Forms | Frequently asked questions
Lead Capture Tools
- Subscribe to RSS Feed
- Mark Topic as New
- Mark Topic as Read
- Float this Topic for Current User
- Bookmark
- Subscribe
- Mute
- Printer Friendly Page
Feb 9, 2023 5:41 AM - edited Feb 9, 2023 5:59 AM
Forms | Frequently asked questions
Forms | Frequently asked questions
A number of frequently asked questions about forms have already been covered in the Knowledge Base guide here.
This guide aims to supplement the existing KB with possible alternatives, as well as address several other common questions that have not been covered.
Contents
- Can I display a HubSpot form within a mobile app?
- Can I export or print a HubSpot form?
- Can I hide or turn off a HubSpot form?
- Can I create a multi-step form?
- Can I customize the form submission page depending on the form option chosen?
- How can I tell if my form is a HubSpot or non-HubSpot form?
- Can I choose specific non-HubSpot forms to sync over form submission data to HubSpot?
- What is the difference between using the Forms API and using a HubSpot form?
- What is the difference between using the Forms API and using a non-HubSpot form?
- Why did this form submission not create a ticket?
-
Can I display a HubSpot form within a mobile app?
No - HubSpot forms are built with JavaScript. Using the Submit data to a form API however, you can submit data to a HubSpot form at the same time when a visitor takes a certain action in your mobile app.
-
Can I export or print a HubSpot form?
No, you cannot export the form itself, but you could save the webpage as a PDF file (check out these resources for steps on Chrome and here for other browsers), then print that file.
Alternatively, to export form submission data, check out see our KB here.
-
Can I hide or turn off a HubSpot form?
No, but you may be able to prevent the form from showing on a page by working with a developer to customize the form’s code.
Other alternatives include using smart content per this community thread here, or changing form fields to be hidden while customizing the form submit button per this other community thread here.
-
Can I create a multi-step form?
No, there is a similar feature request here on our Ideas forum which you can upvote and leave your use case there so our product team can better understand how this would help.
Alternatively, you can work with a developer to use custom code to design a 2 step form, or use multiple forms together with setting up redirects upon the form submit button. For more, check out this community thread here.
-
Can I customize the form submission page depending on the form option chosen?
No, it is not possible to do so natively within HubSpot (as our KB here also references) but you may be able to do this via custom code implemented by a developer. For more, check out these community threads here and here.
-
How can I tell if my form is a HubSpot or non-HubSpot form?
To see all non-HubSpot forms, head to Marketing > Lead Capture > Forms. In the top left, look for the Type filter > select Non-HubSpot forms.
If you’re not sure whether the form displaying on your website page is a HubSpot or non HubSpot form, you can right click on the page > View Source to check on the form’s HTML and confirm.
-
Can I choose specific non-HubSpot forms to sync over to HubSpot?
No, all non-HubSpot forms that are on pages which have the HubSpot tracking code installed, will be synced over to HubSpot. If you do not wish to sync over data from a non-HubSpot form, you can turn off the setting for syncing non-HubSpot forms.
Alternatively, you can work with a developer to use custom code to prevent a certain non-HubSpot form from being picked up. For more, check out this community thread here.
-
What is the difference between using the Forms API and using a HubSpot form?
- The Forms API consists of endpoints that let a developer send data captured in an external form or system to HubSpot.
- When the Forms API is used, data is first captured on an external system, then sent to the HubSpot API and stored in a HubSpot form.
- When a HubSpot form is used, upon a visitor submitting the form, the data is automatically captured and stored in HubSpot.
-
What is the difference between using the Forms API and using a non-HubSpot form?
| Forms API | Non-HubSpot form | |
| What is it? |
Endpoints that let a developer send data to HubSpot. |
A form created externally outside of HubSpot. |
| How does it work? |
Data is captured in an external system or form, then sent to the API and stored in a HubSpot form |
If the HubSpot tracking code is installed on a page with the form, and the non-HubSpot forms setting is turned on in HubSpot then a form submission made on the page will automatically get sent to and stored in HubSpot. |
- The Forms API and non-HubSpot forms methods operate in a similar manner as they both involve the form submission data coming from external sources and then being sent to HubSpot.
- Thus, it is not recommended to use both non-HubSpot forms and Forms API together for the same form, because this can cause duplicate form submissions.
- For example, one form submission gets picked up by the non HubSpot forms tool automatically and another form submission gets created and sent over by the Forms API. A single contact would be registered as having 2 form submissions.
-
Why did this form submission not create a ticket?
If you see this message appearing in the form submission’s details “We could not find a Ticket record from this submission”, here are a couple of steps you can take to troubleshoot further:
First, head to your Conversations Inbox settings via Settings > Inbox > Inboxes > in the top section of the page, look for Current View, then choose from the dropdown select menu to select a specific inbox, then:
- Check that the option to create tickets from form submissions going to the Conversations inbox has been turned on.
- Hover over the form channel > Click Edit > Channels tab > Check that the treat incoming conversations as support tickets toggle is turned on.
- If this toggle is not on, head to your form editor > look for the Ticket Properties section on the left of the page and ensure the toggle is turned on.
- Check your ticket automation settings to make sure that valid ticket fields have been selected.
- Hover over the form channel > Click Edit > Click Edit ticket > check that valid properties are chosen when creating a ticket.
- Check that the form has been connected to a ticket pipeline
- On the Channels tab, look for the form channel > Check that the Connected To column has a value for the correct pipeline and is not blank > Check that the Status toggle is on.
Hope you found this post useful! Stay tuned for part 2.
Have any other tips or questions about using forms? Leave a comment below.
If you found this FAQ helpful, please mark it as a solution to help others.
- Mark as New
- Bookmark
- Subscribe
- Mute
- Subscribe to RSS Feed
- Permalink
- Report Inappropriate Content
Feb 10, 2023 3:52 AM
Forms | Frequently asked questions
Such a great resource!
Thank you for sharing, @JacquelineOng 🙂
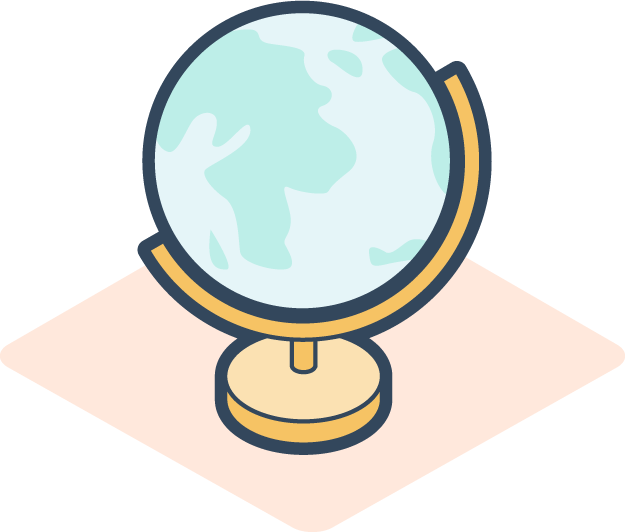 | Did you know that the Community is available in other languages? Join regional conversations by changing your language settings ! |
- Mark as New
- Bookmark
- Subscribe
- Mute
- Subscribe to RSS Feed
- Permalink
- Report Inappropriate Content

