- HubSpot Community
- Foro de CRM y Sales Hub
- Consejos, trucos y buenas prácticas
- Kit de Soluciones de problemas: ¿Cómo obtener errores de red?
Consejos, trucos y buenas prácticas
- RSS-Feed abonnieren
- Thema als neu kennzeichnen
- Thema als gelesen kennzeichnen
- Diesen Thema für aktuellen Benutzer floaten
- Lesezeichen
- Abonnieren
- Stummschalten
- Drucker-Anzeigeseite
Mai 9, 2019 6:36 AM - bearbeitet Mai 9, 2019 6:36 AM
Kit de Soluciones de problemas: ¿Cómo obtener errores de red?
A veces encontrarás con un error en la herramienta que no es lo suficientemente específico y no deja claro sobre lo que podría estar incorrecto o que no está funcionando correctamente. Puedes, por ejemplo, ver una imagen como la siguiente:
Cuando encuentres un error como este, existe una herramienta que puedes usar para encontrar más información: la consola JavaScript. A veces, encontrás la información específica que te dará la solución directamente en la consola. Otras veces, puedes obtener más información, pero no lo suficiente. Tener los errores de red son súper útiles cuando necesitas abrir un ticket con el equipo de Soporte. Esta información adicional ayudará a agilizar el proceso de solución de problemas.
La consola JavaScript en Google Chrome (también puedes acceder a una consola en otros navegadores, pero nos enfocamos en Chrome) es una herramienta muy útil que puede mostrar cualquier error que pueda aparecer en la página y proporciona más información sobre a qué se refiere el mensaje. En el equipo de Soporte, revisamos en a la consola para obtener más información sobre los errores y a veces te pediremos una captura de pantalla de tu consola. Entonces, ¿cómo podemos acceder a esta consola y capturar estos errores?
Console Tab/ Pestaña de la Consola
- Abre en Chrome la página donde estás teniendo el problema
- Haz click en el botón derecho en la página y haz click en Inspeccionar/Inspect. También puedes presionar Ctrl + J (en mayúsculas) para Windows y Linux o Option +Command + J para Mac.
- Navega a la tabla de Console/Consola
- Reproduce el error que estás experimentando.
En la pestaña de la Consola/Console se registrarán los errores o advertencias que aparezcan en la página. Por ejemplo, si una sección de la herramienta no se carga en la página, probablemente encontrarás el error relacionado con esto en la consola.
Network Tab/ Pestaña Network
- Abre en Chrome la página donde estás teniendo el problema
- Haz click en el botón derecho en la página y haz click en Inspeccionar/Inspect. También puedes presionar Ctrl + J (en mayúsculas) para Windows y Linux o Option +Command + J para Mac.
- Navega a la tabla de Network
- Encuentra el error en la lista y haz click en él- Luego haz click en la pestaña de “Headers”, “Previews” y “respond” para obtener más informaciones del error.
En la pestaña de Network podrás encontrar todos los elementos que se cargan en la página y sus tiempos de carga. Por ejemplo, si hay un archivo JavaScript adjunto a la página, veremos que el archivo JavaScript aparece en la pestaña Network cuando la página se carga.
Ten en cuenta que la mayoría de los errores y los recursos fallidos se resaltan en rojo, por lo que capturar cualquiera de los textos rojos resaltados en las pestañas de la Consola y Network serán importantes para que los puedas añadir a tus tickets de Soporte.
También puedes obtener tu archivo HAR desde la pestaña de Network. Puedes encontrar los pasos aquí
Para obtener más información sobre la consola de Chrome, te recomendamos revisar esta información.
Si tienes alguna pregunta durante este proceso, por favor publica tus preguntas en Bog, Website & Page Publishing: https://community.hubspot.com/t5/Blog-Website-Page-Publishing/bd-p/content_publishing
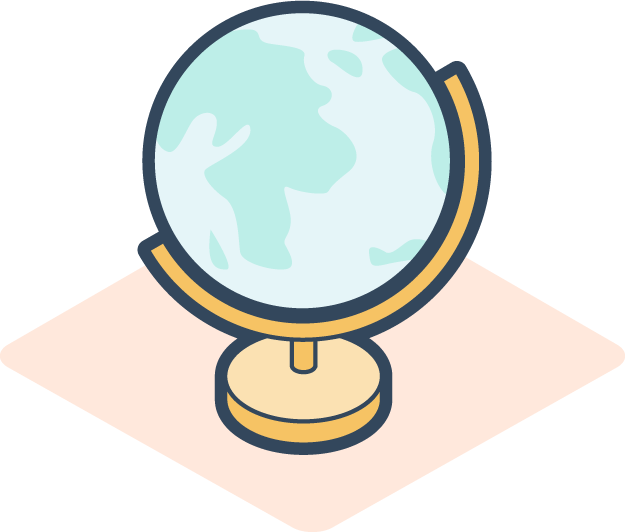 | Did you know that the Community is available in other languages? Join regional conversations by changing your language settings ! |
- Als neu kennzeichnen
- Lesezeichen
- Abonnieren
- Stummschalten
- RSS-Feed abonnieren
- Kennzeichnen
- Anstößigen Inhalt melden
0 Antworten
Noch keine Antworten
Auf diesen Beitrag hat noch niemand geantwortet. Es lohnt sich aber, gelegentlich wieder vorbei zu schauen und nachzusehen, ob jemand eine Antwort gepostet hat – oder um eine eigene Lösung zu posten!
Auf Beitrag antwortenHilfe gefällig? Weitere Infos in unseren Community-Richtlinien


